Diese Anleitung ist für alle iPad-Nutzer konzipiert, unabhängig vom Modell, das Sie besitzen. Wir werden den einfachen, aber wichtigen Prozess des Aufnehmens von Screenshots durchgehen, sowohl für iPads mit einer Home-Taste als auch für die schlankeren Designs ohne Home-Taste. Am Ende werden Sie nicht nur die Kunst des Bildschirmaufnehmens meistern, sondern auch lernen, wie Sie diese digitalen Erinnerungen bearbeiten, teilen und verwalten können. Lassen Sie uns gemeinsam diese grundlegende Funktion freischalten und Ihr iPad-Erlebnis Screenshot für Screenshot verbessern.
Ihr iPad für Screenshots vorbereiten
Bevor Sie einen Screenshot aufnehmen, sorgt ein wenig Vorbereitung dafür, dass Ihre Aufnahmen klar und übersichtlich sind. Hier ist eine kurze Checkliste:
Einstellungen anpassen
- Helligkeit: Stellen Sie die Helligkeit auf ein angenehmes Niveau ein, damit Ihr Screenshot gut aussieht.
- Ausrichtung: Entscheiden Sie zwischen Hoch- oder Querformat, je nachdem, was Sie aufnehmen. Verwenden Sie bei Bedarf die Ausrichtungssperre.
- Zoom/Schriftgröße: Passen Sie die Schriftgröße für eine bessere Lesbarkeit an, wenn Sie Text aufnehmen.
Bildschirm freiräumen
- Benachrichtigungen: Wischen Sie Benachrichtigungen weg oder aktivieren Sie „Nicht stören“, um sie von Ihrem Screenshot fernzuhalten.
- Sensible Daten: Überprüfen und entfernen oder verbergen Sie persönliche Informationen, die auf dem Bildschirm sichtbar sind.
- Unbenutzte Apps/Tabs schließen: Halten Sie Ihren Screenshot fokussiert auf das Wesentliche.
Einen Screenshot auf einem iPad mit Home-Taste aufnehmen
Drücken & Loslassen
Drücken Sie gleichzeitig die obere Taste und die Home-Taste und lassen Sie sie schnell wieder los. Sie hören ein Kameraverschlussgeräusch (wenn die Lautstärke eingeschaltet ist), was anzeigt, dass ein Screenshot aufgenommen wurde.
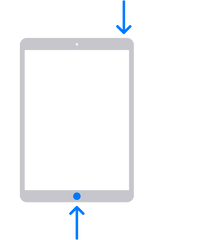
Screenshot-Vorschau
Unmittelbar nach der Aufnahme des Screenshots erscheint ein kleines Vorschaubild vorübergehend in der unteren linken Ecke Ihres Bildschirms. Dies ist Ihr Hinweis, dass der Screenshot erfolgreich war.
Tipps
- Wenn Sie die Vorschau stört oder Sie es eilig haben, wischen Sie sie einfach nach links, und sie verschwindet, während der Screenshot automatisch gespeichert wird.
- Die Bearbeitungs- und Freigabetools sind intuitiv und bieten eine Reihe von Optionen, von einfachen Zuschnitten bis hin zu fortgeschritteneren Markup-Tools für detaillierte Anmerkungen.
Einen Screenshot auf einem iPad ohne Home-Taste aufnehmen
Aufnehmen
Drücken und lassen Sie gleichzeitig die obere Taste und die Lauter-Taste schnell los. Sie hören das Verschlussgeräusch oder sehen ein kurzes Aufblitzen auf dem Bildschirm, was auf einen erfolgreichen Screenshot hinweist.
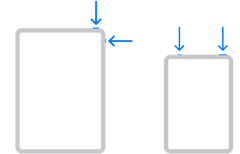
Screenshot-Vorschau
Ein kleines Vorschaubild erscheint in der unteren linken Ecke des Bildschirms unmittelbar nach der Aufnahme. Diese Miniaturansicht bietet schnellen Zugriff auf den Screenshot zur Bearbeitung oder zum Teilen.
AssistiveTouch, um einen Screenshot auf einem iPad zu machen
Auf den meisten iPads erfordert das Aufnehmen eines Screenshots normalerweise die Verwendung der physischen Tasten des Geräts. Für Benutzer, die eine alternative Methode suchen, insbesondere wenn die Tasten schwer zu drücken sind oder wenn Sie eine zugänglichere Option wünschen, bietet Apple eine Funktion namens AssistiveTouch, mit der Sie einen Screenshot aufnehmen können, ohne die physischen Tasten zu verwenden.
Die Verwendung von AssistiveTouch oder Back Tap für Screenshots ist besonders hilfreich für diejenigen, die die physischen Tasten schwer zu bedienen finden, oder für Situationen, in denen Sie ein Gehäuse oder einen Ständer verwenden, der den Zugang zu den Tasten erschwert. Diese Funktionen stellen sicher, dass die Funktionalität Ihres iPads zugänglich und bequem bleibt, im Einklang mit Apples Engagement für Barrierefreiheit.
AssistiveTouch einrichten
AssistiveTouch aktivieren:
- Gehen Sie zu Einstellungen > Bedienungshilfen > Tippen > AssistiveTouch.
- Schalten Sie AssistiveTouch ein. Eine halbtransparente Schaltfläche erscheint auf Ihrem Bildschirm, die Sie an jeden Rand ziehen können.
Top-Level-Menü anpassen:
- In den AssistiveTouch-Einstellungen tippen Sie auf "Top-Level-Menü anpassen".
- Tippen Sie auf die "+"-Schaltfläche, um ein neues Symbol hinzuzufügen, und wählen Sie dann "Screenshot" aus der Liste der Optionen. Dadurch wird eine Screenshot-Schaltfläche direkt zum AssistiveTouch-Menü hinzugefügt.
Optionale Einstellungen anpassen:
- Sie können auch andere Einstellungen erkunden, z. B. das Erstellen einer benutzerdefinierten Geste oder das Anpassen der Leerlaufdeckkraft der AssistiveTouch-Schaltfläche, um sie weniger aufdringlich auf Ihrem Bildschirm zu machen.
Einen Screenshot mit AssistiveTouch aufnehmen
- Sobald Sie die Screenshot-Schaltfläche zum AssistiveTouch-Menü hinzugefügt haben, ist das Aufnehmen eines Screenshots einfach. Tippen Sie einfach auf die AssistiveTouch-Schaltfläche auf Ihrem Bildschirm und dann auf die Screenshot-Schaltfläche im Menü. Dies nimmt den Bildschirm auf, ohne dass Sie physische Tasten drücken müssen.
Zusätzliche Barrierefreiheitsfunktionen
Back Tap: Wenn Sie ein iPad mit iPadOS 14 oder höher haben, können Sie möglicherweise Back Tap verwenden, um Screenshots aufzunehmen. Mit dieser Funktion können Sie einen Screenshot aufnehmen, indem Sie eine bestimmte Anzahl von Malen auf die Rückseite Ihres iPads tippen. Es ist jedoch zu beachten, dass nicht alle iPad-Modelle Back Tap unterstützen.
- Um es einzurichten, gehen Sie zu Einstellungen > Bedienungshilfen > Tippen > Back Tap. Von dort aus können Sie die Aktion "Screenshot" entweder dem Doppeltippen oder Dreifachtippen zuweisen.
Erweiterte Tipps und Tricks
Verbessern Sie Ihre iPad-Screenshot-Fähigkeiten mit diesen erweiterten Tipps und Tricks. Vom Aufnehmen ganzer Webseiten in Safari bis hin zur Nutzung innovativer Barrierefreiheitsfunktionen und der Organisation Ihrer Screenshots – hier erfahren Sie, wie Sie das Beste aus den Funktionen Ihres iPads herausholen können.
Einen vollständigen Screenshot in Safari aufnehmen
- Den ersten Screenshot aufnehmen: In Safari verwenden Sie die standardmäßige Screenshot-Methode für Ihr iPad-Modell.
- Option für vollständige Seite aufrufen: Tippen Sie auf die Screenshot-Vorschau, die in der Ecke erscheint. Oben sehen Sie zwei Optionen: Bildschirm und vollständige Seite. Tippen Sie auf „Vollständige Seite“.
- Bearbeiten und speichern: Sie können nun die vollständige Webseite sehen. Verwenden Sie die Seitenleiste, um jeden Teil der Seite zu navigieren und zu markieren. Wenn Sie fertig sind, tippen Sie auf „Fertig“ und wählen „PDF in Dateien speichern“, um die gesamte Webseite als PDF-Datei zu speichern. Diese Option ist besonders nützlich, um Artikel, Quittungen oder lange Inhalte für später zu speichern.
Die Back Tap-Funktion verwenden, um einen Screenshot aufzunehmen
Hinweis: Back Tap ist möglicherweise nicht auf allen iPad-Modellen verfügbar.
- Back Tap aktivieren: Gehen Sie zu Einstellungen > Bedienungshilfen > Tippen > Back Tap. Wählen Sie zwischen Doppeltippen oder Dreifachtippen.
- Screenshot-Aktion zuweisen: Wählen Sie „Screenshot“ aus der Liste der Aktionen. Nun wird ein Screenshot aufgenommen, wenn Sie zweimal oder dreimal (je nach Wahl) auf die Rückseite Ihres iPads tippen.
Screenshots in der Fotos-App verwalten und organisieren
- Auf Screenshots zugreifen: Öffnen Sie die Fotos-App. Ihre Screenshots werden automatisch im Album „Screenshots“ gespeichert, sodass sie leicht zu finden sind.
- Eigene Alben erstellen: Für eine bessere Organisation sollten Sie in Erwägung ziehen, eigene Alben für verschiedene Arten von Screenshots zu erstellen. Tippen Sie auf „Neues Album“ und geben Sie ihm einen Namen, wie „Arbeits-Screenshots“ oder „Lieblings-Memes“.
- Unerwünschte Screenshots löschen: Um Ihren Speicherplatz im Griff zu behalten, überprüfen Sie regelmäßig Ihr Screenshot-Album und löschen Sie die, die Sie nicht mehr benötigen. Sie können mehrere Screenshots auf einmal auswählen, um die Verwaltung zu beschleunigen.
- Favoriten verwenden: Für Screenshots, die Sie häufig verwenden, tippen Sie auf das Herzsymbol, um sie zu Ihrem „Favoriten“-Album hinzuzufügen, sodass sie noch leichter zugänglich sind.
- Teilen und exportieren: Mit der Fotos-App können Sie Screenshots einfach per E-Mail, Nachricht oder in sozialen Medien teilen. Zum Exportieren wählen Sie die Screenshots aus, tippen auf die Teilen-Schaltfläche und wählen Ihre bevorzugte Methode.
Häufige Probleme beheben
Auch beim einfachen Prozess der Screenshot-Aufnahme auf einem iPad können gelegentlich Probleme auftreten. Hier sind einige häufige Probleme und wie Sie sie beheben können, damit Sie problemlos Screenshots aufnehmen, bearbeiten und teilen können.
Wenn Ihr iPad keinen Screenshot aufnimmt
- Tastenfunktion prüfen: Stellen Sie sicher, dass die obere (oder seitliche) Taste und die Home-/Lauter-Taste ordnungsgemäß funktionieren. Wenn eine davon nicht funktioniert, könnte es sich um ein Hardwareproblem handeln.
- Software-Fehler: Manchmal kann ein einfacher Neustart nicht reagierende Funktionen beheben. Halten Sie die obere Taste und eine der Lautstärketasten gedrückt, um Ihr iPad neu zu starten.
- Software-Updates: Stellen Sie sicher, dass Ihr iPad die neueste Version von iPadOS ausführt. Gehen Sie zu Einstellungen > Allgemein > Software-Update, um nach Updates zu suchen und diese zu installieren.
- AssistiveTouch: Wenn physische Tasten das Problem sind, richten Sie AssistiveTouch wie oben beschrieben ein, um Screenshots ohne Verwendung der Tasten aufzunehmen.
Probleme beim Bearbeiten oder Teilen von Screenshots beheben
- Bearbeitungsprobleme: Wenn die Bearbeitungswerkzeuge nicht angezeigt werden, wenn Sie auf die Screenshot-Vorschau tippen, stellen Sie sicher, dass die Software Ihres iPads auf dem neuesten Stand ist. Wenn das Problem weiterhin besteht, versuchen Sie, Ihr iPad neu zu starten.
- Freigabeprobleme: Überprüfen Sie Ihre Internetverbindung, wenn Sie Probleme beim Teilen von Screenshots haben. Wenn das Problem bei einer bestimmten App auftritt, versuchen Sie, die App zu aktualisieren oder neu zu installieren.
- Speicherplatz: Mangelnder Speicherplatz kann manchmal das Speichern oder Teilen von Screenshots beeinträchtigen. Überprüfen Sie Ihren Speicher in Einstellungen > Allgemein > iPad-Speicher und schaffen Sie bei Bedarf Platz.




