Ce guide est adapté à tous les utilisateurs d'iPad, quel que soit le modèle que vous possédez. Nous allons parcourir le processus simple mais essentiel de prise de captures d'écran, en couvrant à la fois les iPads avec un bouton Home et les designs plus élégants sans bouton Home. À la fin, vous maîtriserez non seulement l'art de capturer votre écran, mais vous apprendrez également à éditer, partager et gérer ces souvenirs numériques. Déverrouillons ensemble cette fonctionnalité fondamentale, améliorant votre expérience iPad une capture d'écran à la fois.
Préparer votre iPad pour les captures d'écran
Avant de prendre une capture d'écran, un peu de préparation assure que vos captures soient claires et sans encombrement. Voici une liste de vérification rapide :
Réglage des paramètres
- Luminosité : Réglez à un niveau confortable pour que votre capture d'écran soit belle.
- Orientation : Choisissez entre portrait ou paysage en fonction de ce que vous capturez. Utilisez le verrouillage de l'orientation si nécessaire.
- Zoom/Taille de la police : Ajustez pour une meilleure lisibilité si vous capturez du texte.
Nettoyer l'écran
- Notifications : Balayez les notifications ou activez Ne pas déranger pour les empêcher d'apparaître sur votre capture d'écran.
- Données sensibles : Vérifiez et supprimez ou cachez les informations personnelles visibles à l'écran.
- Fermez les applications/onglets inutilisés : Concentrez votre capture d'écran sur l'essentiel.
Prendre une capture d'écran sur un iPad avec un bouton Home
Appuyez et relâchez
Appuyez simultanément et relâchez rapidement le bouton supérieur et le bouton Home. Vous entendrez un son de déclenchement de l'appareil photo (si le volume est activé), indiquant qu'une capture d'écran a été prise.
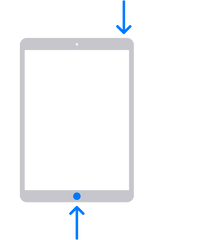
Aperçu de la capture d'écran
Juste après avoir pris la capture d'écran, une vignette apparaît temporairement dans le coin inférieur gauche de votre écran. C'est votre indication que la capture d'écran a été réussie.
Conseils
- Si la vignette vous gêne ou si vous êtes pressé, balayez-la simplement vers la gauche et elle disparaîtra, enregistrant automatiquement la capture d'écran.
- Les outils d'édition et de partage sont intuitifs, offrant une gamme d'options allant du recadrage de base aux outils de marquage plus avancés pour des annotations détaillées.
Prendre une capture d'écran sur un iPad sans bouton Home
Capture
Appuyez et relâchez rapidement le bouton supérieur et le bouton d'augmentation du volume en même temps. Vous entendrez le son de l'obturateur ou verrez un bref flash sur l'écran, signalant une capture d'écran réussie.
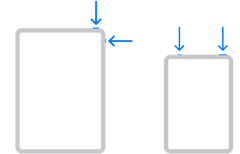
Aperçu de la capture d'écran
Une petite vignette apparaît dans le coin inférieur gauche de l'écran immédiatement après la capture. Cette vignette est votre accès rapide à la capture d'écran pour l'édition ou le partage.
AssistiveTouch pour prendre une capture d'écran sur un iPad
Sur la plupart des iPads, prendre une capture d'écran nécessite généralement d'utiliser les boutons physiques de l'appareil. Cependant, pour les utilisateurs cherchant une méthode alternative, surtout si les boutons sont difficiles à presser ou si vous recherchez une option plus accessible, Apple propose une fonctionnalité appelée AssistiveTouch qui permet de prendre une capture d'écran sans utiliser les boutons physiques.
Utiliser AssistiveTouch ou Back Tap pour les captures d'écran est particulièrement utile pour ceux qui trouvent les boutons physiques difficiles à utiliser ou pour les situations où vous utilisez un étui ou un support qui rend l'accès aux boutons difficile. Ces fonctionnalités garantissent que la fonctionnalité de votre iPad reste accessible et pratique, en accord avec l'engagement d'Apple en matière d'accessibilité.
Configurer AssistiveTouch
Activer AssistiveTouch :
- Allez dans Réglages > Accessibilité > Toucher > AssistiveTouch.
- Activez AssistiveTouch. Un bouton semi-transparent apparaîtra sur votre écran, que vous pouvez faire glisser vers n'importe quel bord.
Personnaliser le menu principal :
- Dans les réglages d'AssistiveTouch, appuyez sur "Personnaliser le menu principal".
- Appuyez sur le bouton "+" pour ajouter une nouvelle icône, puis sélectionnez "Capture d'écran" dans la liste des options. Cela ajoute un bouton de capture d'écran directement au menu AssistiveTouch.
Ajuster les paramètres optionnels :
- Vous pouvez également explorer d'autres paramètres, comme la création d'un geste personnalisé ou l'ajustement de l'opacité en veille pour le bouton AssistiveTouch, le rendant moins intrusif sur votre écran.
Prendre une capture d'écran avec AssistiveTouch
- Une fois que vous avez ajouté le bouton de capture d'écran au menu AssistiveTouch, prendre une capture d'écran est facile. Appuyez simplement sur le bouton AssistiveTouch sur votre écran, puis appuyez sur le bouton de capture d'écran dans le menu. Cela capture l'écran sans avoir besoin d'appuyer sur des boutons physiques.
Fonctionnalités d'accessibilité supplémentaires
Back Tap : Si vous avez un iPad fonctionnant sous iPadOS 14 ou une version ultérieure, vous pouvez utiliser Back Tap pour prendre des captures d'écran. Cette fonctionnalité vous permet de prendre une capture d'écran en tapant sur l'arrière de votre iPad un certain nombre de fois. Cependant, il est à noter que tous les modèles d'iPad ne prennent pas en charge Back Tap.
- Pour le configurer, allez dans Réglages > Accessibilité > Toucher > Back Tap. De là, vous pouvez assigner l'action "Capture d'écran" à Double Tap ou Triple Tap.
Conseils et astuces avancés
Élevez votre jeu de captures d'écran sur iPad avec ces conseils et astuces avancés. De la capture de pages web entières dans Safari à l'utilisation de fonctionnalités d'accessibilité innovantes et à la gestion de vos captures d'écran, voici comment tirer le meilleur parti des capacités de votre iPad.
Prendre une capture d'écran de page complète dans Safari
- Capturez la capture d'écran initiale : Dans Safari, utilisez la méthode de capture d'écran standard pour votre modèle d'iPad.
- Accédez à l'option de page complète : Appuyez sur l'aperçu de la capture d'écran qui apparaît dans le coin. En haut, vous verrez deux options : Écran et Page complète. Appuyez sur "Page complète".
- Éditez et enregistrez : Vous pouvez maintenant voir la page web complète. Utilisez la barre latérale pour naviguer et annoter toute partie de la page. Lorsque vous êtes prêt, appuyez sur "Terminé" et choisissez "Enregistrer PDF dans Fichiers" pour enregistrer la page web entière en tant que fichier PDF. Cette option est particulièrement utile pour enregistrer des articles, des reçus ou tout contenu long pour référence ultérieure.
Utiliser la fonctionnalité Back Tap pour prendre une capture d'écran
Note : Back Tap peut ne pas être disponible sur tous les modèles d'iPad.
- Activer Back Tap : Allez dans Réglages > Accessibilité > Toucher > Back Tap. Choisissez entre Double Tap ou Triple Tap.
- Assigner l'action de capture d'écran : Sélectionnez "Capture d'écran" dans la liste des actions. Désormais, en tapant deux ou trois fois sur l'arrière de votre iPad (selon votre choix), vous capturez une capture d'écran.
Gérer et organiser les captures d'écran dans l'application Photos
- Accéder aux captures d'écran : Ouvrez l'application Photos. Vos captures d'écran sont automatiquement enregistrées dans l'album "Captures d'écran", les rendant faciles à trouver.
- Créer des albums personnalisés : Pour une meilleure organisation, envisagez de créer des albums personnalisés pour différents types de captures d'écran. Appuyez sur "Nouvel album" et donnez-lui un nom, comme "Captures de travail" ou "Mèmes favoris".
- Supprimer les captures d'écran inutiles : Pour garder votre stockage sous contrôle, examinez périodiquement votre album de captures d'écran et supprimez celles dont vous n'avez plus besoin. Vous pouvez sélectionner plusieurs captures d'écran à la fois pour une gestion plus rapide.
- Utiliser les favoris : Pour les captures d'écran que vous consultez souvent, appuyez sur l'icône en forme de cœur pour les ajouter à votre album "Favoris", les rendant encore plus faciles d'accès.
- Partager et exporter : L'application Photos facilite le partage des captures d'écran par email, messages ou réseaux sociaux. Pour exporter, sélectionnez les captures d'écran, appuyez sur le bouton de partage et choisissez votre méthode préférée.
Résolution des problèmes courants
Même avec le processus simple de prise de captures d'écran sur un iPad, vous pouvez parfois rencontrer des problèmes. Voici quelques problèmes courants et comment les résoudre, assurant que vous pouvez capturer, éditer et partager des captures d'écran sans tracas.
Si votre iPad ne prend pas de capture d'écran
- Vérifiez la fonctionnalité des boutons : Assurez-vous que le bouton supérieur (ou latéral) et le bouton Home/volume haut fonctionnent correctement. Si ce n'est pas le cas, il peut s'agir d'un problème matériel.
- Bugs logiciels : Parfois, un simple redémarrage peut corriger les fonctionnalités non réactives. Maintenez enfoncé le bouton supérieur et l'un des boutons de volume pour redémarrer votre iPad.
- Mises à jour logicielles : Assurez-vous que votre iPad fonctionne avec la dernière version d'iPadOS. Allez dans Réglages > Général > Mise à jour logicielle pour vérifier et installer les mises à jour disponibles.
- AssistiveTouch : Si les boutons physiques posent problème, configurez AssistiveTouch comme décrit plus tôt pour prendre des captures d'écran sans utiliser les boutons.
Résolution des problèmes d'édition ou de partage des captures d'écran
- Problèmes d'édition : Si les outils d'édition n'apparaissent pas lorsque vous appuyez sur l'aperçu de la capture d'écran, assurez-vous que le logiciel de votre iPad est à jour. Si le problème persiste, essayez de redémarrer votre iPad.
- Problèmes de partage : Vérifiez votre connexion Internet si vous avez des difficultés à partager des captures d'écran. Si le problème vient d'une application spécifique, essayez de mettre à jour cette application ou de la réinstaller.
- Espace de stockage : Le manque d'espace de stockage peut parfois gêner l'enregistrement ou le partage des captures d'écran. Vérifiez votre stockage dans Réglages > Général > Stockage de l'iPad et libérez de l'espace si nécessaire.




