Dans iOS 17, Apple a introduit des widgets interactifs, transformant considérablement l'expérience utilisateur. Contrairement aux versions précédentes, ces widgets ne se contentent pas d'afficher des informations, mais permettent également aux utilisateurs d'interagir avec eux sans ouvrir l'application correspondante. Ce guide étape par étape vous montrera comment utiliser cette puissante fonctionnalité.
Configurer les Widgets Interactifs sur l'Écran d'Accueil
- Entrer en Mode Édition :
Maintenez appuyé sur un espace vide de votre écran d'accueil jusqu'à ce que les icônes et les widgets commencent à trembler, indiquant que vous êtes en mode édition. - Accédez au Menu Widgets :
Appuyez sur le bouton '+' situé dans le coin supérieur gauche de l'écran. Cela ouvrira le menu des widgets où vous pouvez choisir parmi divers widgets.
- Choisissez un Widget :
Sélectionnez le widget que vous souhaitez ajouter. Par exemple, vous pouvez choisir les widgets Rappels, Musique ou Podcasts d'Apple pour expérimenter l'interactivité. Il est à noter que seules quelques applications prennent actuellement en charge les widgets interactifs, principalement des applications système comme Musique, Rappels et Téléphone, mais on s'attend à ce que davantage d'applications acquièrent cette prise en charge lorsqu'elles seront mises à jour pour iOS 17.
- Choisissez la Taille du Widget :
Après avoir sélectionné un widget, vous pouvez choisir la taille que vous préférez. Les widgets existent en petites, moyennes et grandes tailles.
- Ajoutez le Widget :
Après avoir choisi la taille, glissez le widget sur l'écran d'accueil ou appuyez sur 'Ajouter le Widget' en bas de l'écran. - Finalisez le Placement :
Les icônes et les widgets continueront à trembler, indiquant que vous pouvez déplacer le nouveau widget à l'endroit souhaité sur l'écran d'accueil. Lorsque vous êtes satisfait de l'emplacement du widget, appuyez sur 'Terminé'.
Utilisation des Widgets Interactifs
- Interagissez avec les Widgets :
Vous pouvez désormais interagir avec le widget directement depuis l'écran d'accueil. Par exemple, dans l'application Rappels, vous pouvez appuyer sur une tâche à l'intérieur du widget pour la marquer comme terminée, évitant ainsi d'ouvrir l'application Rappels. Les widgets Musique et Podcasts disposent d'un bouton de lecture, vous permettant de démarrer ou de mettre en pause la lecture des médias directement depuis le widget. - Personnalisez les Widgets de l'Application Maison :
Les widgets interactifs s'étendent également à l'application Maison. Apple a introduit deux tailles de widget pour l'application Maison, un widget 2x2 pour un accès rapide à quatre accessoires HomeKit et une version plus grande qui montre jusqu'à huit accessoires. Vous pouvez choisir 'Recommandé', et iOS 17 sélectionnera intelligemment quels accessoires HomeKit vous contrôlez à différents moments de la journée. Alternativement, vous pouvez désactiver l'option 'Recommandé' et choisir manuellement quels accessoires et scénarios HomeKit apparaissent dans les widgets.
Configurer les widgets interactifs sur l'écran de verrouillage
Dans iOS 17, l'option d'inclure des widgets sur votre écran de verrouillage est disponible, vous permettant d'accéder facilement aux informations essentielles en un coup d'œil. Ces informations peuvent comprendre des détails tels que la température, la qualité de l'air, le niveau de batterie, les événements à venir dans le calendrier, les données de fitness, les voyages récents, les rappels de médicaments, les actions et bien d'autres.
L'écran de verrouillage est votre première interface lorsque vous prenez votre iPhone. Il vous offre votre première chance de personnaliser votre appareil et vous donne un accès rapide à des fonctions telles que l'application Appareil photo, Siri, le Centre de contrôle et une multitude d'autres fonctionnalités.
- Maintenez l'écran verrouillé jusqu'à ce que vous entriez en mode édition et que le bouton "Personnaliser" apparaisse

- Sélectionnez l'écran de verrouillage ou créez-en un nouveau.

- Pour ajouter un nouveau fond d'écran à votre écran de verrouillage actuel, appuyez simplement sur le bouton
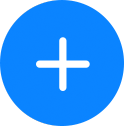
- Appuyez sur le bouton "Personnaliser" si vous souhaitez modifier l'écran de verrouillage existant. Ensuite, choisissez "Écran de verrouillage"

- Sur l'écran suivant, vous avez l'opportunité de faire des ajustements supplémentaires. Commencez par modifier les styles de couleur d'arrière-plan. Balayez pour choisir parmi Naturel (par défaut), Noir & Blanc, Duotone, et Lavis de couleur.

Pour changer le type de couleur du style, appuyez sur l'échantillon de couleur en bas à droite de l'écran et choisissez parmi 12 couleurs
- Sélectionnez la date affichée en haut de votre écran pour choisir un autre widget supérieur.

- Appuyez sur l'horloge pour changer sa police et sa couleur.

- Sélectionnez "Ajouter des widgets" pour inclure des widgets sur votre écran de verrouillage. Vous avez la possibilité d'ajouter un maximum de quatre widgets, chacun disponible en différentes tailles.

- Appuyez ou glissez les widgets que vous souhaitez ajouter à l'écran de verrouillage. Si vous n'avez pas assez de place pour un nouveau widget, vous pouvez appuyer sur le bouton Supprimer
 pour supprimer un widget et faire de la place pour celui que vous souhaitez ajouter.
pour supprimer un widget et faire de la place pour celui que vous souhaitez ajouter.

- Quand vous avez terminé, appuyez sur le bouton de fermeture
 , puis appuyez sur Terminé.
, puis appuyez sur Terminé. - Liez l'écran de verrouillage au mode Focus. Appuyez sur le nom du mode Focus et sélectionnez votre option préférée.

- Appuyez sur l'écran de verrouillage pour sélectionner votre option désirée et quitter le mode d'édition.
Comment supprimer un écran de verrouillage existant
Pour supprimer une association Écran de verrouillage/Écran d'accueil, suivez ces étapes :
- Maintenez longuement sur votre écran de verrouillage pour accéder aux options Écran de verrouillage/Fond d'écran sur votre iPhone.
- Localisez la combinaison que vous souhaitez supprimer en faisant défiler de gauche à droite.
- Glissez votre doigt vers le haut sur le fond d'écran que vous souhaitez supprimer.

- Confirmez la suppression en appuyant sur l'icône de la corbeille.
- Finalisez l'action en appuyant sur "Supprimer ce fond d'écran".

Avec ces étapes simples, vous pouvez ajouter et utiliser des widgets interactifs sur votre iPhone fonctionnant sous iOS 17, améliorant considérablement l'utilisabilité de votre appareil. Gardez à l'esprit que iOS 17 est en phase bêta, vous pourriez donc rencontrer quelques bugs, mais ceux-ci devraient être corrigés au moment de la sortie de la mise à jour complète.




