In iOS 17 hat Apple interaktive Widgets eingeführt, die das Benutzererlebnis erheblich verändern. Im Gegensatz zu früheren Versionen zeigen diese Widgets nicht nur Informationen an, sondern lassen den Benutzer auch mit ihnen interagieren, ohne die entsprechende App zu öffnen. Dieser Schritt-für-Schritt-Leitfaden zeigt Ihnen, wie Sie dieses leistungsstarke Feature nutzen können.
Interaktive Widgets auf dem Startbildschirm einrichten
- Editiermodus betreten:
Tippen und halten Sie auf eine leere Stelle auf Ihrem Startbildschirm, bis die Symbole und Widgets zu wackeln beginnen. Das zeigt an, dass Sie sich im Editiermodus befinden. - Das Widgets-Menü aufrufen:
Tippen Sie auf die '+' Schaltfläche in der oberen linken Ecke des Bildschirms. Dadurch wird das Widgets-Menü geöffnet, in dem Sie verschiedene Widgets auswählen können.
- Ein Widget auswählen:
Wählen Sie das Widget aus, das Sie hinzufügen möchten. Beispielsweise können Sie Apples Erinnerungen, Musik oder Podcasts Widgets wählen, um die Interaktivität zu erleben. Es ist erwähnenswert, dass derzeit nur wenige Apps interaktive Widgets unterstützen, hauptsächlich Systemanwendungen wie Musik, Erinnerungen und Telefon. Es wird jedoch erwartet, dass mehr Apps diese Unterstützung erhalten, sobald sie für iOS 17 aktualisiert werden.
- Widget-Größe auswählen:
Nach der Auswahl eines Widgets können Sie die gewünschte Größe auswählen. Widgets gibt es in kleinen, mittleren und großen Größen.
- Widget hinzufügen:
Nachdem Sie die Größe ausgewählt haben, ziehen Sie das Widget entweder auf den Startbildschirm oder tippen Sie unten auf dem Bildschirm auf 'Widget hinzufügen'. - Platzierung abschließen:
Die App-Symbole und Widgets werden weiterhin wackeln, was anzeigt, dass Sie das neue Widget an den gewünschten Ort auf dem Startbildschirm verschieben können. Wenn Sie mit der Platzierung des Widgets zufrieden sind, tippen Sie auf 'Fertig'.
Interaktive Widgets verwenden
- Mit Widgets interagieren:
Sie können nun direkt vom Startbildschirm aus mit dem Widget interagieren. Zum Beispiel können Sie in der Erinnerungen-App innerhalb des Widgets auf eine Aufgabe tippen, um sie als erledigt zu markieren, ohne die Erinnerungen-App öffnen zu müssen. Die Musik- und Podcasts-Widgets verfügen über eine Abspiel-Taste, mit der Sie die Medienwiedergabe direkt aus dem Widget starten oder pausieren können. - Home App Widgets anpassen:
Interaktive Widgets erstrecken sich auch auf die Home App. Apple hat zwei Widget-Größen für die Home App eingeführt, ein 2x2 Widget für den schnellen Zugriff auf vier HomeKit-Geräte und eine größere Version, die bis zu acht Geräte anzeigt. Sie können "Empfohlen" auswählen und iOS 17 wird intelligent auswählen, welche HomeKit-Geräte Sie zu verschiedenen Tageszeiten steuern. Alternativ können Sie die Option "Empfohlen" deaktivieren und manuell auswählen, welche HomeKit-Geräte und Szenen im Widget angezeigt werden.
Interaktive Widgets auf dem Sperrbildschirm einrichten
In iOS 17 steht die Option zur Verfügung, Widgets auf Ihrem Sperrbildschirm einzubinden, sodass Sie bequem auf wichtige Informationen auf einen Blick zugreifen können. Diese Informationen können Details wie Temperatur, Luftqualität, Batteriestatus, bevorstehende Kalenderereignisse, Fitnessdaten, kürzliche Reisen, Medikamentenerinnerungen, Aktien und mehr umfassen.
Der Sperrbildschirm dient als Ihre erste Schnittstelle, wenn Sie Ihr iPhone in die Hand nehmen. Es bietet Ihnen die erste Möglichkeit, Ihr Gerät anzupassen und bietet Ihnen schnellen Zugriff auf Funktionen wie die Kamera-App, Siri, das Kontrollzentrum und eine Vielzahl anderer Funktionen.
- Drücken und halten Sie den gesperrten Bildschirm gedrückt, bis Sie in den Editiermodus gelangen und der "Anpassen"-Button erscheint.

- Wählen Sie Sperrbildschirm oder erstellen Sie einen neuen.

- Um ein neues Hintergrundbild zu Ihrem aktuellen Sperrbildschirm hinzuzufügen, tippen Sie einfach auf die
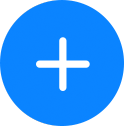 Schaltfläche.
Schaltfläche. - Tippen Sie auf den "Anpassen"-Button, wenn Sie einen vorhandenen Sperrbildschirm bearbeiten möchten. Wählen Sie dann "Sperrbildschirm"

-
Auf dem folgenden Bildschirm haben Sie die Möglichkeit, weitere Anpassungen vorzunehmen. Beginnen Sie mit der Änderung der Hintergrundfarbstile. Wischen Sie, um zwischen Natürlich (Standard), Schwarz & Weiß, Zweiton und Farbwäsche zu wählen.

Um den Farbstil zu ändern, tippen Sie auf die Farbpalette in der rechten unteren Ecke des Bildschirms und wählen Sie aus 12 Farben.
-
Wählen Sie das Datum, das oben auf Ihrem Bildschirm angezeigt wird, um ein alternatives oberes Widget auszuwählen.

- Tippen Sie auf die Uhr, um ihre Schriftart und Farbe zu ändern.

- Wählen Sie "Widgets hinzufügen", um Widgets auf Ihrem Sperrbildschirm einzufügen. Sie können bis zu vier Widgets hinzufügen, die in verschiedenen Größen verfügbar sind.

- Tippen oder ziehen Sie die Widgets, die Sie zum Sperrbildschirm hinzufügen möchten. Wenn nicht genug Platz für ein neues Widget vorhanden ist, können Sie auf die Entfernen-Schaltfläche
 tippen, um ein Widget zu entfernen und Platz für das gewünschte Widget zu schaffen.
tippen, um ein Widget zu entfernen und Platz für das gewünschte Widget zu schaffen.
- Wenn Sie fertig sind, tippen Sie auf die Schließen-Schaltfläche
 und dann auf "Fertig".
und dann auf "Fertig". -
Verknüpfen Sie den Sperrbildschirm mit dem Fokusmodus. Tippen Sie auf den Namen des Fokusmodus und wählen Sie Ihre bevorzugte Option.

- Tippen Sie auf den Sperrbildschirm, um Ihre gewünschte Option auszuwählen und den Editiermodus zu verlassen.
So löschen Sie einen vorhandenen Sperrbildschirm
Um eine Sperrbildschirm/Startbildschirm-Kombination zu löschen, gehen Sie wie folgt vor:
- Drücken Sie lange auf Ihren Sperrbildschirm, um die Optionen für Sperrbildschirm/Hintergrundbild auf Ihrem iPhone aufzurufen.
- Finden Sie die Kombination, die Sie durch Scrollen nach links und rechts entfernen möchten.
- Wischen Sie mit Ihrem Finger nach oben auf dem Hintergrundbild, das Sie löschen möchten.

- Bestätigen Sie das Löschen, indem Sie auf das Mülleimer-Symbol tippen.
- Bestätigen Sie die Aktion, indem Sie auf "Dieses Hintergrundbild löschen" tippen.

Mit diesen einfachen Schritten können Sie interaktive Widgets zu Ihrem iPhone hinzufügen und verwenden, das mit iOS 17 läuft, und die Benutzerfreundlichkeit Ihres Geräts erheblich verbessern. Beachten Sie, dass iOS 17 sich noch in der Betaphase befindet, sodass Sie auf einige Fehler stoßen könnten, diese sollten jedoch bis zur Veröffentlichung des vollständigen Updates behoben sein.




