In iOS 17, Apple has introduced interactive widgets, transforming the user experience significantly. Unlike previous versions, these widgets not only display information but also let users interact with them without opening the corresponding app. This step-by-step guide will walk you through how to use this powerful feature.
Setting Up Interactive Widgets on Home Screen
- Enter Edit Mode:
Tap and hold on an empty space on your home screen until the icons and widgets start to jiggle, indicating that you're in edit mode. - Access the Widgets Menu:
Tap on the '+' button located at the upper-left corner of the screen. This will open the widgets menu where you can select from various widgets.
- Choose a Widget:
Select the widget you wish to add. For instance, you can choose Apple's Reminders, Music, or Podcasts widgets to experience interactivity. It's worth noting that only a few apps currently support interactive widgets, primarily system applications like Music, Reminders, and Phone, but more apps are expected to gain this support as they're updated for iOS 17.
- Select Widget Size:
After selecting a widget, you can choose the size you prefer. Widgets come in small, medium, and large sizes.
- Add Widget:
After choosing the size, either drag the widget onto the Home Screen or tap 'Add Widget' at the bottom of the screen. - Finalize Placement:
The app icons and widgets will continue to jiggle, indicating that you can move the new widget to your desired location on the home screen. When you're happy with the widget's placement, tap 'Done'.
Using Interactive Widgets
- Interact with Widgets:
You can now interact with the widget directly from the home screen. For example, in the Reminders app, you can tap on a task within the widget to mark it as completed, eliminating the need to open the Reminders app. The Music and Podcasts widgets feature a play button, allowing you to start or pause media playback right from the widget. - Customize Home App Widgets:
Interactive widgets also extend to the Home app. Apple has introduced two widget sizes for the Home app, a 2x2 widget for quick access to four HomeKit accessories and a larger version that shows up to eight accessories. You can choose 'Recommended,' and iOS 17 will intelligently select which HomeKit accessories you control at different times of the day. Alternatively, you can disable the 'Recommended' option and manually choose which HomeKit accessories and scenes appear in the widgets.
Setting Up Interactive Widgets on Lock Screen
In iOS 17, the option to include widgets on your Lock Screen is available, allowing you to conveniently access essential information at a glance. This information can encompass details like temperature, air quality, battery status, upcoming calendar events, fitness data, recent trips, medication reminders, stocks and more.
The Lock Screen serves as your initial interface when you pick up your iPhone. It provides your first chance to customize your device and grants you swift access to functions such as the Camera app, Siri, Control Center, and a wide array of other features.
- Touch and hold the locked screen until you enter the edit mode and the "Customise" button appears

- Select Lock Screen or create the new one.

- To add a new wallpaper to your current Lock Screen, just tap the
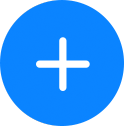 button.
button. - Tap "Customise" button if you want to edit existed Lock Screen. Than choose "Lock Screen"

-
On the following screen, you have the opportunity to make additional adjustments. Begin by modifying the background color styles. Swipe to choose from Natural (the default), Black & White, Duotone, and Colour Wash.

To change style colour type the colour swatch at the bottom right of the screen and choose from 12 colours
-
Select the date displayed at the top of your screen to pick an alternative top widget.

- Tap the clock to change its font and color.

- Select "Add widgets" to include widgets on your Lock Screen. You have the option to add a maximum of four widgets, each available in different sizes.

- Tap or drag the widgets that you want to add to the Lock Screen. If there’s not enough room for a new widget, you can tap the Remove button
 to remove a widget and make room for the one you want to add.
to remove a widget and make room for the one you want to add.

- When you're finished, tap the close button
 , then tap Done.
, then tap Done. -
Link Lock Screen to Focus Mode. Tap the name of the Focus mode and select your preferred option.

- Tap the Lock Screen to select your desired option and exit the edit mode.
How to Delete an existing Lock Screen
To delete a Lock Screen/Home screen pairing, follow these steps:
- Hard press on your Lock screen to access the Lock Screen/Wallpaper options on your iPhone.
- Locate the combination you wish to remove by scrolling left and right.
- Swipe your finger upward on the wallpaper you want to delete.

- Confirm the deletion by tapping the trash can icon.
- Finalize the action by tapping "Delete This Wallpaper."

With these simple steps, you can add and use interactive widgets on your iPhone running iOS 17, improving your device's usability significantly. Keep in mind that iOS 17 is in its beta stage, so you might encounter some bugs, but these should be fixed by the time the full update is released.




