iMessage group chats on your iPhone or iPad are a convenient way to stay connected and communicate with multiple friends, family members, or colleagues at once. Whether you want to plan an event, share updates, or simply have a group conversation, iMessage group chats make it easy. Here's a comprehensive guide on how to create, manage, and make the most of iMessage group chats on your iOS device.
Understanding Group iMessage
Before diving into creating and managing iMessage group chats, it's essential to understand what distinguishes them from other group messaging options. According to Apple, there are three types of group messages:
Group iMessage
Group iMessage involves messages sent from Apple devices using an Apple ID with iMessage turned on. Group iMessage supports photos, videos, and texts.
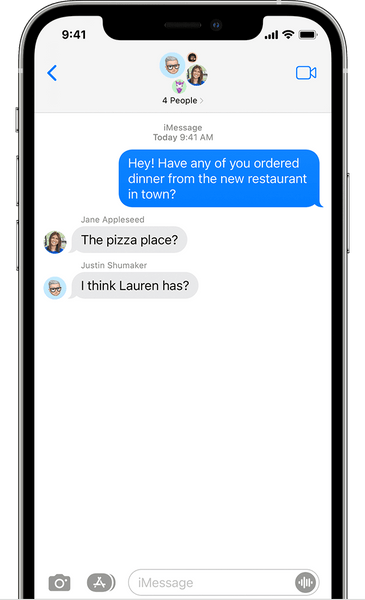
Group MMS
Participants send messages from a mix of Apple devices and non-Apple devices in Group MMS. Like iMessage, Group MMS also supports photos, videos, and texts.
Group SMS
Group SMS includes participants sending messages from various types of devices without multimedia support. Messages are sent as individual texts, and people do not see responses from the group as a whole.
Apple fully supports Group iMessage chats, which means it offers advanced features like naming the group, adding or removing people, sending inline replies, and leaving the group. The messages in these chats appear in blue bubbles. On the other hand, MMS and SMS group messages appear in green bubbles.
Creating a New iMessage Group Chat
Step 1: Open Messages
Launch the Messages app on your iPhone or iPad.
Step 2: Compose a New Message
Tap the compose icon in the upper right corner of the screen (it looks like a pencil inside a square).
Step 3: Add Recipients
In the "To:" field, enter the names or phone numbers of the people you want to add to the group chat. Alternatively, tap the Add (+) icon to select them from your contacts.
Step 4: Compose Your Message
Once you've added the recipients, type your message in the text field at the bottom of the screen. You can also add photos, videos, or other multimedia by tapping the camera or gallery icons.
Step 5: Send Your Message
Tap the blue send button (an upward-pointing arrow) to send your message to the group.
Managing Your iMessage Group Chat
Once you've created your iMessage group chat, you can manage it effectively:
Adding More People
To add more participants to an existing group chat:
- Open the group chat.
- Tap the top bar, which displays the group name.
- Tap "Add Contact" and select the contacts you want to add.
Customizing Group Details
To change the group name, add a group photo, or adjust notification settings:
- Open the group chat.
- Tap the top bar to access group details.
- Here, you can edit the group name, add a group photo, or adjust notification settings.
Leaving a Group Chat
If you no longer want to be part of a group chat:
- Open the group chat.
- Tap the top bar to access group details.
- Scroll down and tap "Leave this Conversation." You'll no longer receive messages from the group, but the conversation will continue for others.
Muting Notifications
If a group chat becomes too active, you can mute notifications:
- Open the group chat.
- Tap the top bar to access group details.
- Toggle on "Hide Alerts" to silence notifications from the group.
Mentioning People, Inline Replies, and Group Chat Customization
With iOS 14, Apple introduced several enhancements for iMessage group chats:
Mentioning People
To ensure someone sees your message, type the "@" symbol followed by their name in your message. Their name will appear in blue or bold.
Inline Replies or Threads
You can respond to specific messages within the group chat by tapping and holding the message and choosing "Reply." This creates a separate thread within the chat, helping you keep conversations organized.
Naming a Group Chat
You can name your iMessage group chats to make them more recognizable. To do this:
- Open the group chat.
- Tap the profile pictures or group chat image at the top.
- Tap Info > Change Name and Photo.
- Type a group name at the top and select or create an image for the group chat.
- Tap Done to save the changes.
Please note that you can only name iMessage group chats. SMS or MMS group conversations do not support this feature.
Adding and Removing Members
Adding Members
To add new members to an existing iMessage group chat:
- Open the group chat.
- Tap the group chat image at the top.
- Tap Info > Add Contact.
- Enter the contact details or select them from your contacts list.
Removing Members
You can remove members from a group chat with three or more participants:
- Open the group chat.
- Tap the group chat image at the top.
- Tap Info and view all group members.
- Slide left on the person you want to remove and tap "Remove." The removed person is notified and cannot rejoin the group without an invitation.
Muting Notifications and Leaving a Group Chat
Muting Notifications
If a group chat is too active and you want to mute notifications:
- Swipe left on the group chat name in your Messages list and select "Hide Alerts."
- Alternatively, open the Info page inside the group chat and enable "Hide Alerts."
A moon icon appears next to muted conversations, and you won't receive notifications from that chat.
Leaving a Group Chat
To leave a group chat with three or more participants:
- Open the group chat.
- Tap the profile image at the top, then tap Info.
- Scroll down and choose "Leave this Conversation." You'll stop receiving messages from the group, and other members will be notified.
Keep in mind that these features work for iMessage group chats, which are the most feature-rich option. MMS and SMS group chats may not support all these functionalities if some participants aren't using Apple devices or iMessage.
iMessage group chats are a fantastic way to stay connected and coordinate with multiple people at once. Whether it's for personal or professional purposes, these chats can help streamline communication and keep everyone on the same page. So, gather your friends, family, or colleagues and start chatting!
How to Create Your Own Stickers
How to Delete Messages in iMessage
How to Add and Troubleshoot iMessage Effects on Your iPhone
iMessage Signed Out Error on iPhone: Causes and Solutions




