If you've encountered the frustrating "iMessage Signed Out" error on your Apple device's Messages app, you're not alone. This error can disrupt your ability to send and receive iMessages, which are a popular means of communication among iPhone users. In this guide, we'll explore the reasons behind the "iMessage Signed Out" error and provide step-by-step solutions to help you resolve it and get back to seamless iMessage communication.
Why Is My iMessage Signed Out?
You might be wondering why your iMessage suddenly signed out, especially if you never intentionally logged out. Several factors can contribute to this issue:
- Wi-Fi Connection Issues: iMessage relies on a stable Wi-Fi connection. Poor or intermittent Wi-Fi connectivity can trigger the "iMessage Signed Out" error.
- Cellular Data Connection Issues: iMessage also functions using cellular data. Problems with your cellular data connection or network issues can disrupt iMessage functionality.
- Other Factors: Software glitches, incorrect iPhone settings, improper iMessage settings, or issues with Apple servers are among the various factors that can lead to the "iMessage Signed Out" error.
How to Fix the "iMessage Signed Out" Error
Whether the error is related to connectivity problems or other issues, you can take the following steps to resolve it:
1. Restart Your iPhone
Begin by restarting your iPhone. Often, a simple reboot can automatically fix in-app and connectivity issues. This process terminates pending tasks and applications, giving your device a fresh start.
2. Check If iMessage Is Enabled:
Ensure that iMessage is enabled in your iPhone settings. To do this, navigate to "Settings" > "Messages" and verify that the iMessage toggle switch is turned on (displaying green) with your phone number listed underneath.

3. Disable and Re-enable iMessage:
If iMessage is already enabled and the error persists, try a soft restart by disabling and then re-enabling iMessage on your device. First, go to "Settings" > "Messages" and disable iMessage. Then, restart your device and re-enable iMessage.
4. Check Your Wi-Fi Connection and Credentials:
If you're experiencing the error, ensure your internet connection is stable. Go to "Wi-Fi" in the Settings app and verify that your Wi-Fi network is connected. Additionally, confirm that your Wi-Fi network settings, including the network name and password, are accurate.

5. Reset Network Settings:
Consider resetting your network settings, but keep in mind that this action restores your phone's saved Wi-Fi networks and Bluetooth connections to factory defaults. Before doing so, make a note of your Wi-Fi network credentials. To reset network settings, access "Settings" > "General" > "Transfer or Reset iPhone" > "Reset" > "Reset Network Settings." After the reset, reconnect to your Wi-Fi network and check if iMessage works.

6. Check Your Mobile Data Connection:
Poor mobile data connectivity can also trigger the "iMessage Signed Out" error. Verify that you have an active mobile data connection, and ensure that your carrier or service provider is online. Check the signal bar for signal strength.
7. Check Your SIM Card:
If your cellular data connection is problematic while other nearby iPhones have an active network, try removing and re-inserting your SIM card. This simple action can sometimes resolve the "iMessage Signed Out" error.
8. Verify Your Apple ID Settings:
Your Apple ID is essential for using iMessage. Confirm that you've entered your Apple ID correctly. If you encounter difficulties signing into iMessage or other Apple services, go to "Settings" > "Messages" > "Send and Receive" and tap "Use Your Apple ID for iMessage" to sign in if your Apple ID isn't already listed.

9. Change Your Password:
If your Apple ID is correct, but the error persists, consider changing your Apple ID password. This can be a precautionary measure in case someone is attempting unauthorized access to your account. To change your password, access "Settings" > [Your Name/Profile] > "Apple ID" > "Password & Security" > "Change Password." Afterward, sign in to iMessage again to check if the issue is resolved.
10. Activate Two-Factor Authentication:
Enable two-factor authentication for added security, which can help prevent unauthorized access to your account. To do this, go to "Settings" > [Your Name/Profile] > "Password & Security" > toggle on "Two-Factor Authentication."

11. Check Your iMessage Server Status:
Apple provides a System Status Page where you can check the online status of its services. If you're experiencing the "iMessage Signed Out" error, it could be due to a server issue. Visit the Apple System Status page, tap on "All Services..." and confirm that iMessage is available (indicated by a green dot).
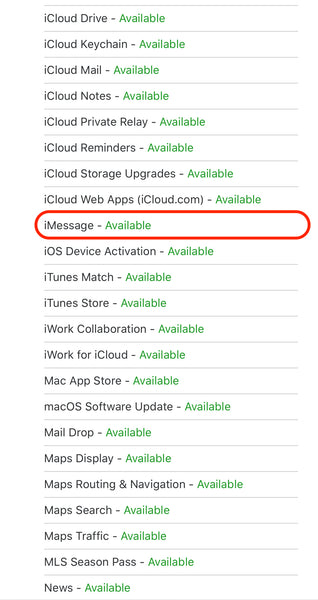
12. Update iOS:
Make sure your iOS is up to date. Software updates not only enhance security but also resolve bugs. If a minor update or bug fix for iMessage is available and you haven't updated your iOS, this could lead to sign-in issues. To check for updates, go to "Settings" > "General" > "Software Update" and tap "Install" if an update is available.

13. Check Your Date and Time:
Verify that your device's date and time settings are accurate. Go to "Settings" > "General" > "Date & Time" and ensure that "Set Automatically" is enabled.
14. Reset iMessage Region:
Unlike FaceTime, iMessage is supported worldwide. However, incorrect region settings can hinder iMessage sign-in. To address this, navigate to "Settings" > "Messages" > "Send & Receive" > "Apple ID" link > "Change Location" > "Region" > "Current Region" > "Save."
15. Delete Old Messages:
Sometimes, a stuck or corrupted message or message thread can cause issues. Try deleting the last iMessage you received before the problem began. If needed, delete the entire message thread to see if this resolves the problem.
16. Contact Apple Support:
If you've exhausted all troubleshooting steps and the "iMessage Signed Out" error persists, your best course of action is to reach out to Apple Support for assistance. Visit the Apple Support website and report your issue.





